JLCPCB様よりIMU製作のご支援をいただきました!
NHK学生ロボコン2025にさきがけて,JLCPCB様より,またもや基板制作費のご支援をいただきました!
※この記事には,一部宣伝・広告に類する内容が含まれております.
NHK学生ロボコン2025に向けてなんと2回目の支援をいただきました.
今回製作した基板とその説明
今回,JLCPCB様のご支援を受けて製作した基板は,自己位置推定等に使えるIMU基板です.
IMUモジュール基板
ロボコンでは,自己位置推定やロボット自体の向きを取得するときなど,IMUが使いたい場面がたくさんあります.しかし,Robohanには精度よく,使い勝手の良いIMUがありませんでした.そのため,IMUを使った自己位置推定や手動ロボットのグローバル座標化などは未着手の課題として放置されていました.
そんな状況を打破すべく,NHK学生ロボコン2025ではIMUの導入に向けて動き出しました.使える引き出しはなんぼあってもいいですからね.
市販のIMUモジュールを購入すると高価なので,費用も抑えられ,Robohanとしての技術蓄積にもなる自作という選択をとることになりました.
基板の設計についてはオープンソースで配布されているこちらのIMUモジュールを参考にさせていただきました.
完成した基板がこちらです.


特徴は,IMUのIC:"LSM6DSR"をなんと32個も搭載していることです.32個全てのセンサから得られたデータを,搭載しているマイコン"STM32G473RC"を使ってセンサフュージョンしています.これにより,非常に精度が高いIMUモジュールを完成させることができました.
IMUのIC:"LSM6DSR"は,10個購入時価格が300円ほどと比較的安価なICですが,製作したIMUモジュールには1枚当たり32個搭載されているため,合計するとけっこうバカにならない価格になりました.
また,今回JLCPCB様のPCBAサービスを利用した最大の理由が,QFNパッケージのICが両面配置されていることにあります.背面PADをはんだ付けしなければいけないQFNパッケージは比較的手はんだの難易度が高く,時間効率を考えると現実的ではありません.ステンシルを購入してリフローという手段をとると,Robohanの設備では片面のみの実装が精一杯です.そこで,JLCPCB様のPCBAサービスを利用させていただくことに決めました.
筆者自身,最近は手はんだにかかる時間を惜しみ,趣味の回路設計でも基本的にPCBAを利用させていただいているのですが,Standard PCBAを利用するのは初めてでした.正直,両面のリフロー実装は難易度が高そうだと思っていたので,仕上がりについては少し心配していました.
しかし,先ほどの画像のように,ありえないぐらいきれいに,また,クオリティを考えると安価に実装していただき,とてもびっくりしました.Economic PCBAと比べて4倍ほどの価格になるため頻繁に使うことはできませんが,ここぞというときはぜひ積極的に利用させていただきたいと感じました.
最後になりましたが,Robohanの活動に対して精力的に支援してくださっているJLCPCB様に多大なる感謝申し上げます.2か月後に控えたNHK学生ロボコン2025に向けて,引き続き開発を進めてまいります.これからもよろしくお願いいたします.
JLCPCB様でのPCBAの発注方法
発注方法はNHK2024でのご支援の記事と同じ内容です設定で時間がかかるものと思っていましたが、Kicadだとプラグインで簡単に出来ました。 私が今回発注に使用したファイルは以下の手順で生成しています。 (使用環境 Windows11 Kicad7)
- プラグイン導入
- 素子選択
- ファイル生成
- 基板データのアップロード
- PCBAのオプションを設定
- PCBAに関するデータをアップロード
- パーツの位置データの確認
- 最後に
プラグイン&コンテンツ マネージャーから「Fabrication Toolkit」を選択してインストール
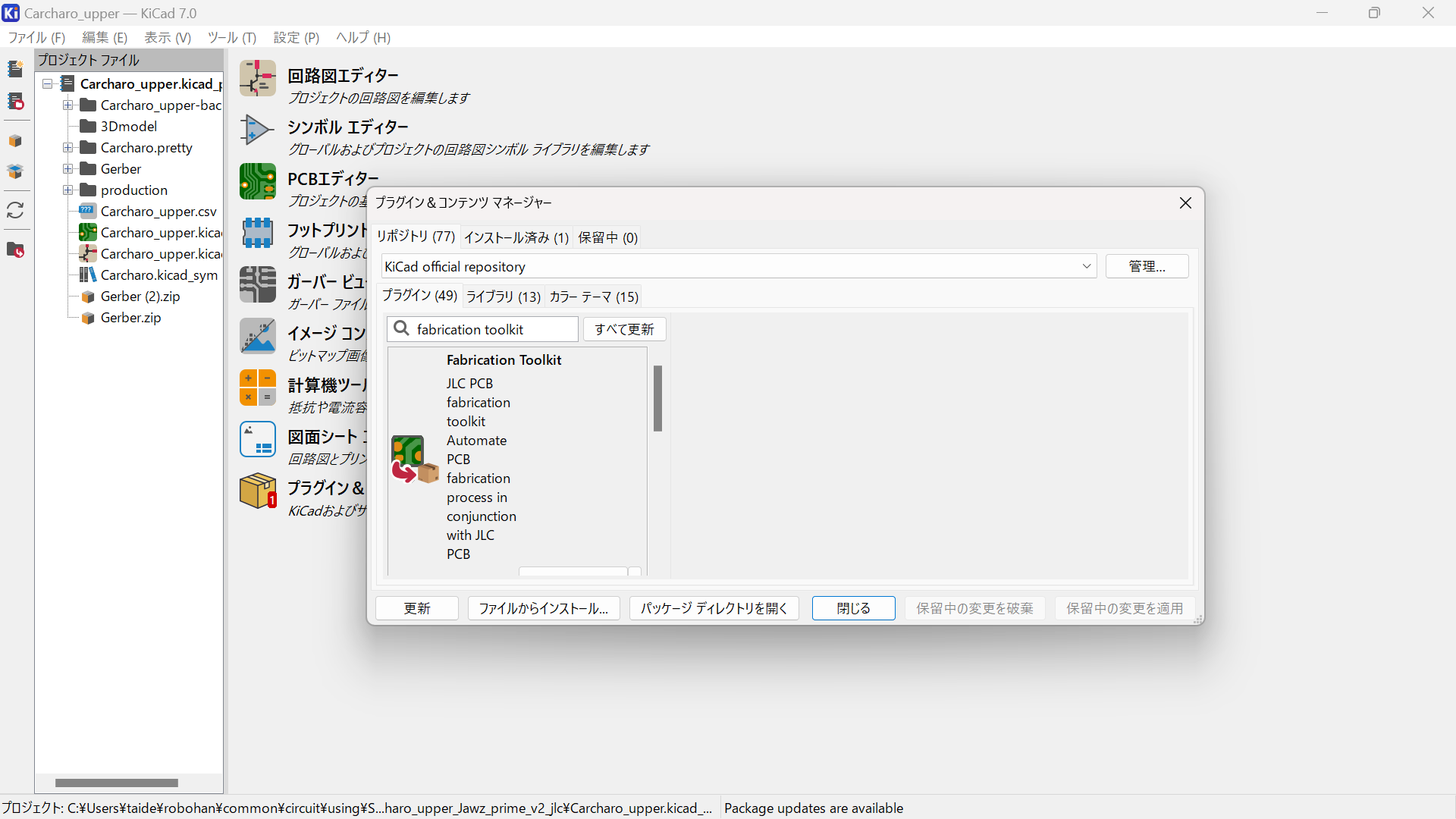
以下のURLから素子を選定し、Kicadの回路図シンボルのフィールドにLCSCという欄を追加して、値に選定した素子のコードを入力する。 「JLCPCBの素子リストURL」
*LCSCという欄を作りコードを入力しなくても、ファイル生成時に抵抗やコンデンサ等だと予測して出力してくれるみたいですが、たまに違うことや、実装に値段がかかる素子の場合もあるので注意が必要です。
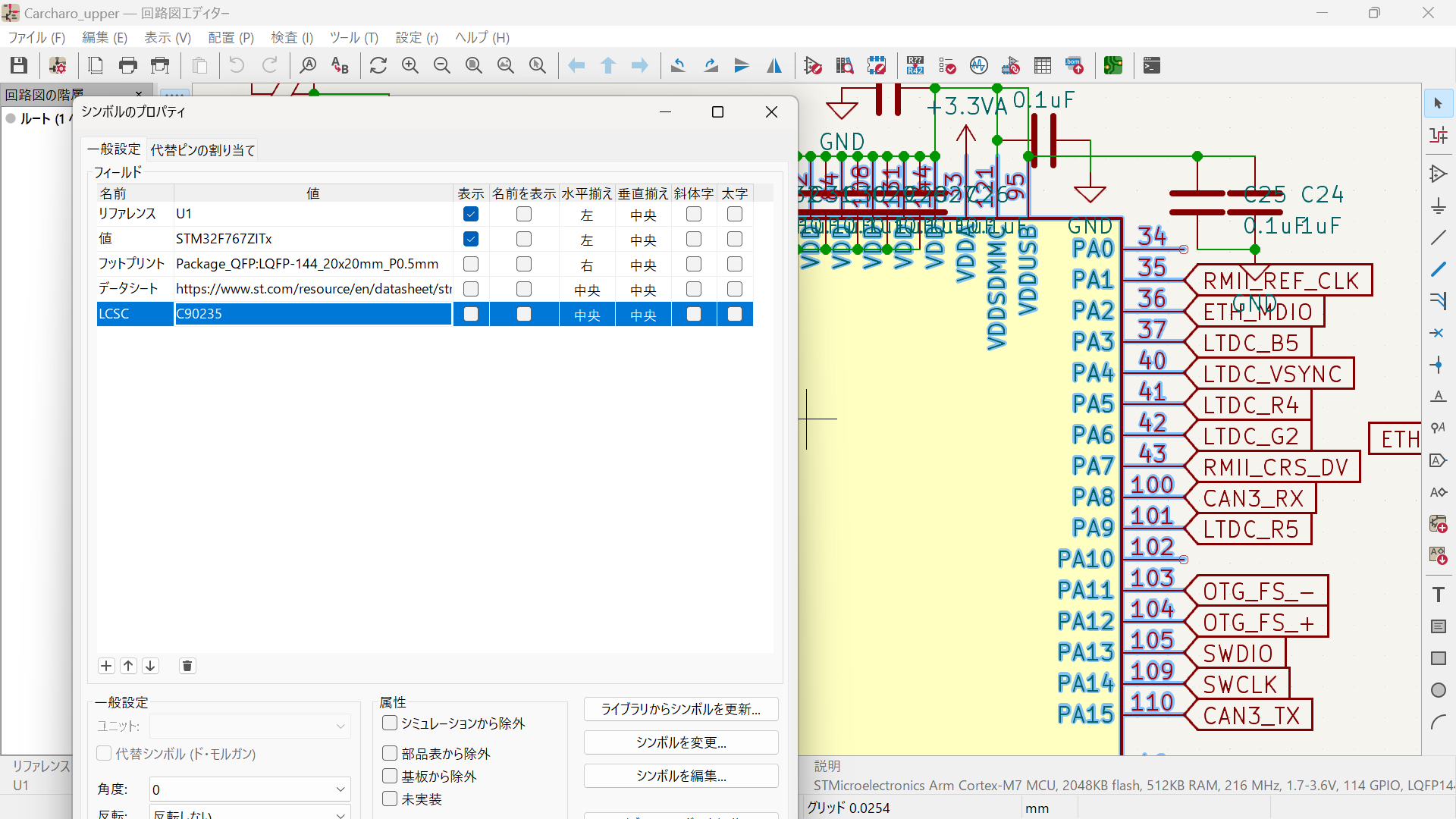
追加したプラグインのGenerateを選択。
→追加した素子のコードによって自動的に素子の位置情報などのファイルを勝手に生成してくれます。
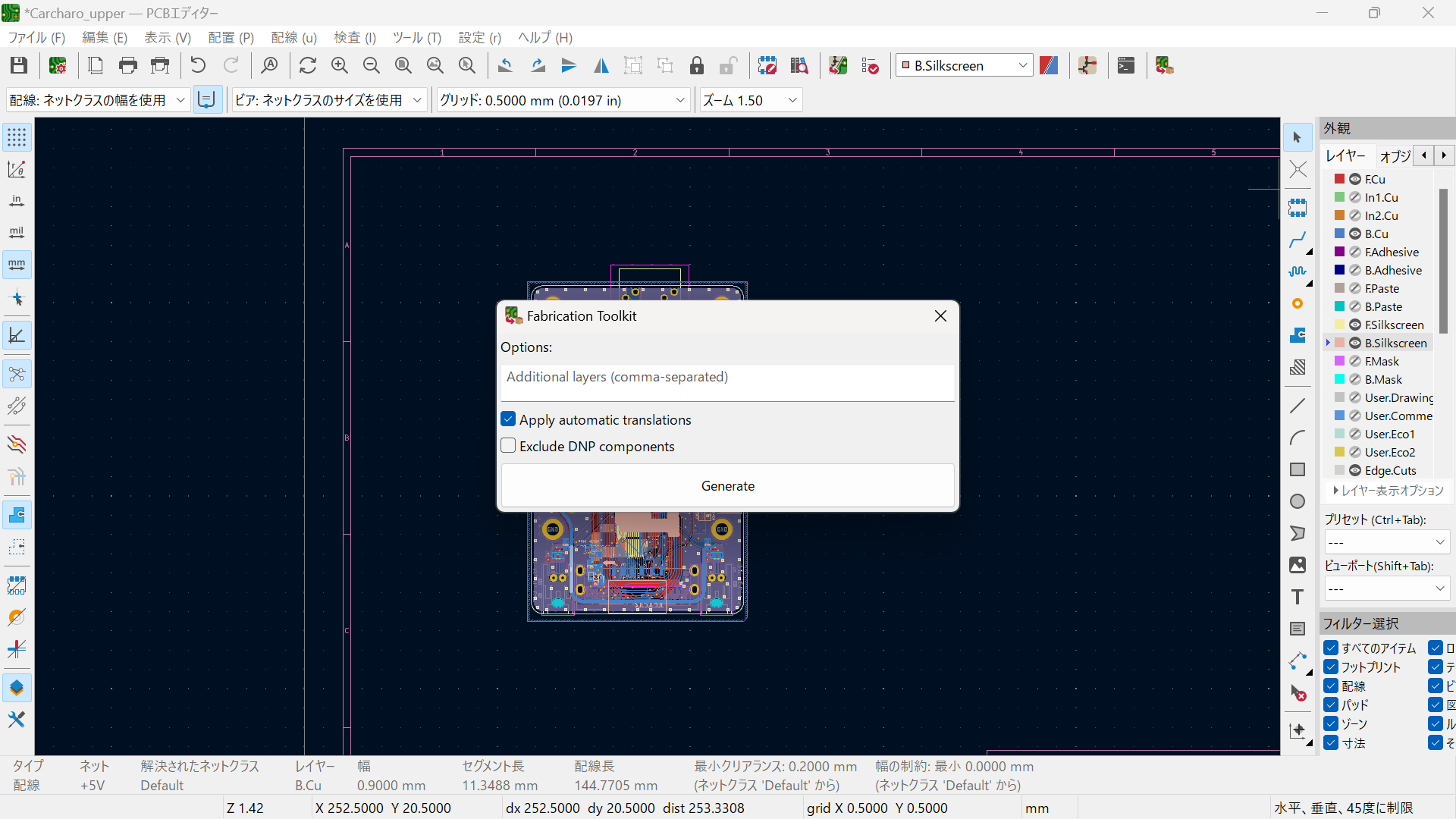
上のようにディレクトリ直下にフォルダが生成されその中に発注に必要なファイルがすべて入っています。
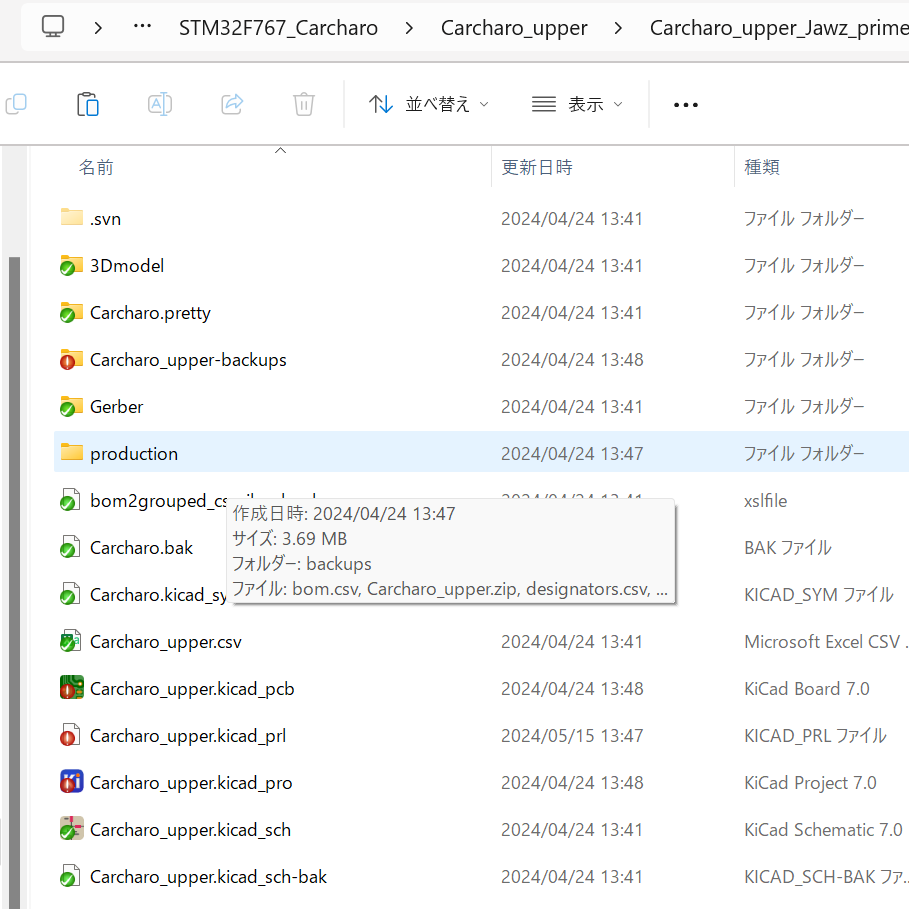
ここからはJLCPCBの発注画面での操作です。通常の基板通り、Gerberデータとドリルデータのファイルをまとめたzipファイルをアップロードします。
→実はこのzipファイルも、先の手順で行った「production」のフォルダ下に生成されています。(設定とか忘れることがないので、とても楽ですね)
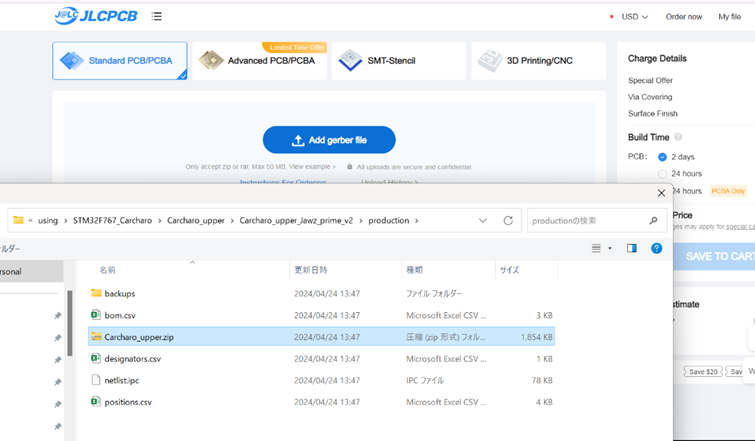
PCB Assemblyを有効にして、「実装面(Assembly Side)」、「実装する枚数(PCBA Qty)」、「実装後のズレの確認(Confirm Parts Placement)」に関して確認します。 (最後のはオプションなので、デフォルトでは無効になっていますが、ほぼ値段変わらないので、今回は有効にしています。)
上記の設定が終われば「Confirm」をクリックして実装する部品などのデータを上げていきます。
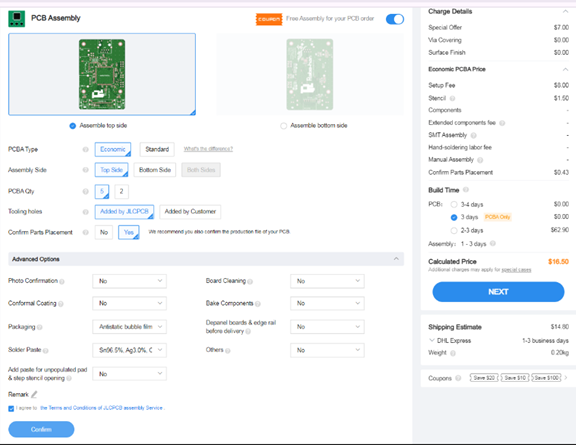
最初は先の選択内容に関して表示されているだけなので、問題がなければ「Next」を押してスルーします。
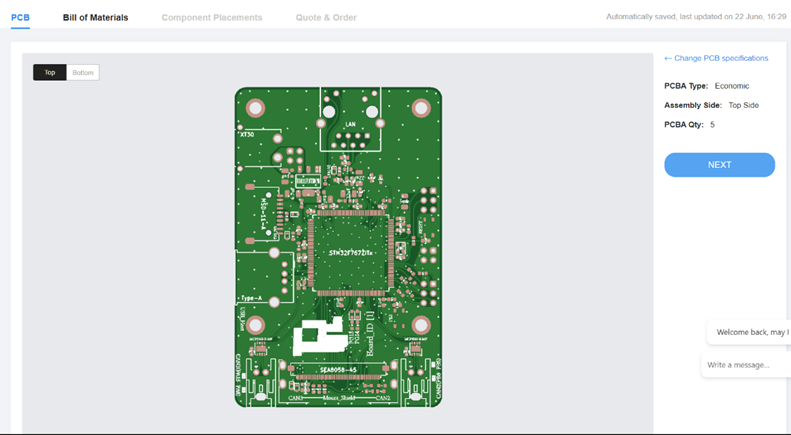
次に、「部品のデータ(BOM File)」と「部品の位置(CPL File)」を上げます。
→このデータに関しても「production」フォルダ下にそれぞれ「bom.csv」と「positions.csv」という形で生成されています。
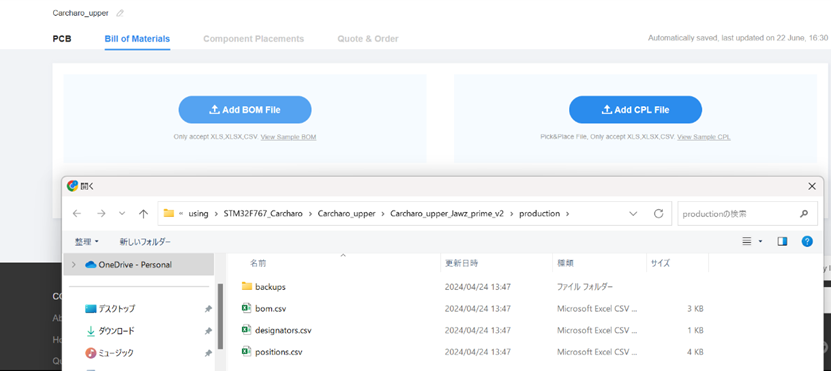
データを上げた後はそのデータが正しいかの確認です。
基本的に先の、回路図での設定で上げた「LCSC」という欄に正しいコードを入れていれば問題はありません。
* 今回の方法では、「LCSCの欄がない」または、「LCSCの欄が無入力」の場合には、プラグインが素子を推測して、先のcsvファイルを生成することがあります。 その場合には、右側の「Select」のチェックを外すか、「Matched Part Detail」の検索ボタンで素子を変更することが出来ます。
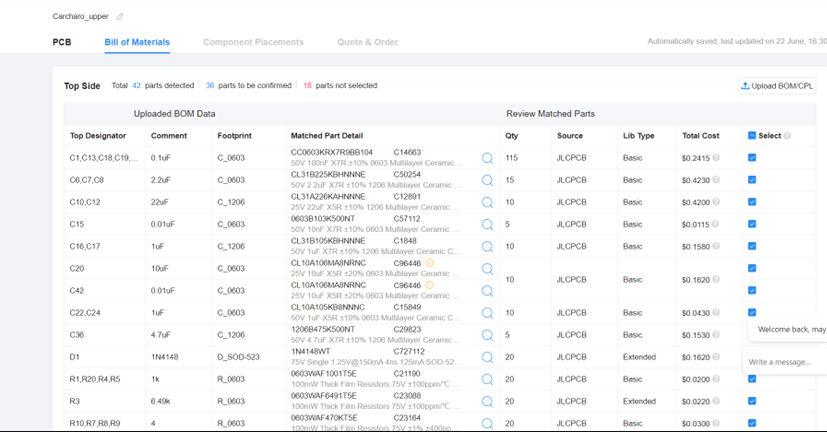
最後に、先に確定させたパーツの位置データを確認します。
ここはしっかり確認しましょう。
フットプリントのデータは基本的に素子リストにある「Easy EDAのライブラリ」を使用しない限り、向きが異なる場合が多々あります。
向きが異なる場合、素子は以下のように個別に向きを変更することが出来ます。
素子の数が多い場合は、フットプリントを作る段階で
・「Easy EDA」から「Kicad」用のデータに変換
・「Easy EDAのライブラリ」を参考に向きを調整
上のどちらかを行っていれば、一つ一つ変更する手間がなく、楽にこのステップを終えることが出来ます。
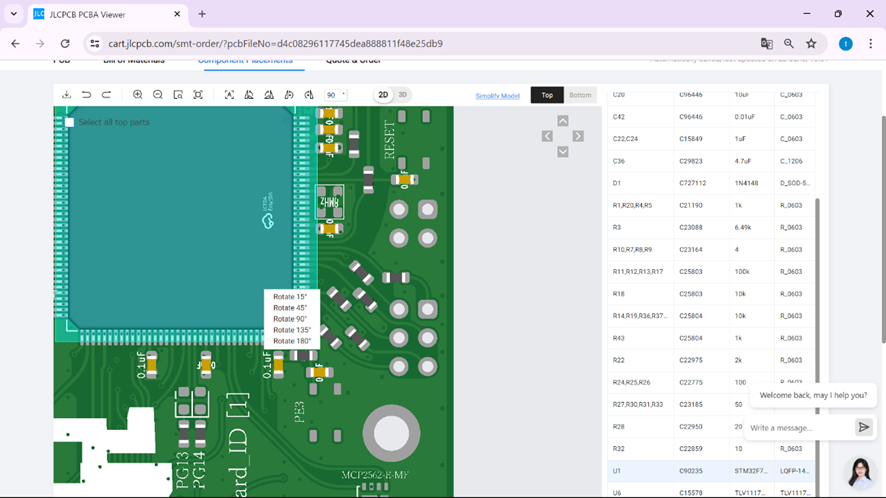
以上でPCBAまでの設定が終わり、カートに入っていると思います。 あとは「配送方法」や「支払方法」を選択して発注をかけましょう。
プラグインを使用することで、「基板を初めて発注する方」、「PCBAを利用しない方」も含めて、ボタン一つで必要なファイルがすべて生成され、とても簡単に発注が行えると思います。
この記事が、基板を発注する手助けになれば幸いです。
おわりに
最後になりましたが,Robohanの活動に対して精力的に支援してくださっているJLCPCB様に多大なる感謝申し上げます.2か月後に控えたNHK学生ロボコン2025に向けて,引き続き開発を進めてまいります.これからもよろしくお願いいたします.
支援していただいたJLCPCB様,本当にありがとうございます.
新規スポンサー様募集中!
Robohanの活動を応援していただけるスポンサー様を募集しております.
資金提供(一口2000円から)のほか,技術提供や物資の現物提供などの形での支援も募集しております.
下のお問い合わせからご連絡ください.